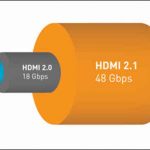Så här ställer du in och använder ett delat iCloud Fotobibliotek, också introducerat med iOS 16
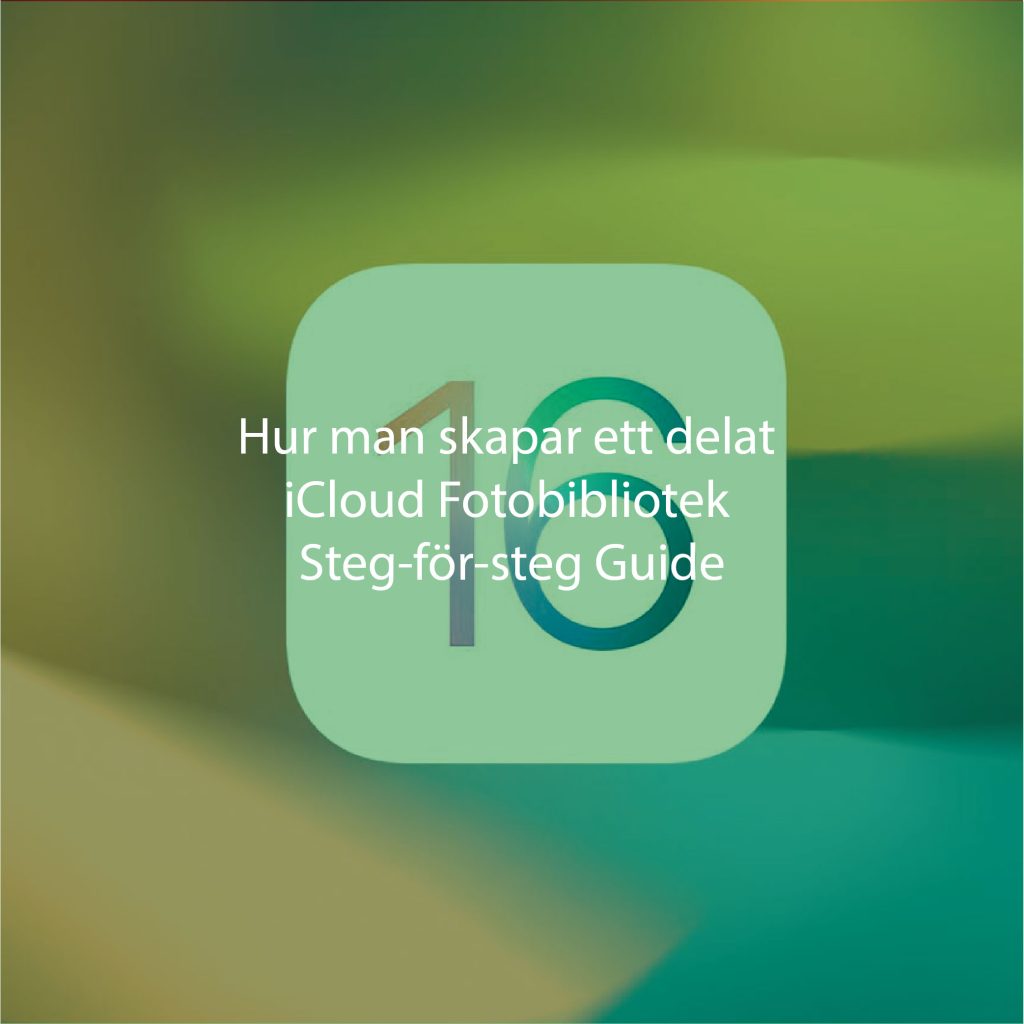
Om du undrar hur ett delat iCloud fotobibliotek skiljer sig från ett vanligt delat fotoalbum, är du förmodligen inte ensam.
Detta presenterades som en av de bästa funktionerna som kommer med iOS 16. iCloud Shared Photo Libraries liknar dock verkligen delade album på Photos, som har funnits ett tag. Den här nya funktionen kommer dock med några ganska rejäla ess i rockärmen för att utöka omfattningen av att dela bilder med vänner och familj, samtidigt som processen blir mer strömlinjeformad och lättanvänd.
Istället för att bara lägga till foton i ett delat album kan du och upp till fem andra nu ta foton direkt till ett delat bibliotek, där varje medlem också kan se, redigera och ta bort bilderna. Du kan naturligtvis fortfarande ta och lagra foton i ditt personliga bibliotek.
Det finns också en rad andra sätt att lägga till bilder i det delade biblioteket, inklusive efter datumintervall, ansiktsigenkänning och till och med närhet till andra medlemmar i det delade biblioteket.
Men hur skapar du ett delat fotobibliotek? Tja, det är faktiskt ganska enkelt. Vår steg för steg guide kommer nedan.
Hur man skapar ett delat iCloud Fotobibliotek Steg-för-steg
1. Öppna först Inställningar och välj sedan Foton.
2. Tryck på Delat bibliotek för att aktivera funktionen.
3. Du hoppar därefter till en startskärm för iCloud Shared Photo Library. Tryck på Starta installationen.
4. Välj de personer du vill bjuda in – du kan lägga till upp till fem andra – och välj sedan Fortsätt.
5. Bestäm vilka foton som ska flyttas till det delade biblioteket. Du kan välja alla foton i ditt bibliotek, välja foton efter datum eller personer som visas eller välja foton manuellt.
6. Du kommer att bli ombedd att välja personer som ska läggas till i det delade fotobiblioteket. Som standard kommer namnen på personerna i gruppen att väljas, men du kan lägga till andra också.
7. Du kan välja ett startdatum för foton som ingår i ditt delade iCloud-biblioteket.
8. Du kommer att bli tillfrågad om du vill förhandsgranska ditt bibliotek. Det är en bra idé att göra det, eftersom du kan välja foton att ta bort som du kanske inte vill dela med andra av misstag. Kommandot för att ta bort foton finns längst ner på skärmen ; det finns dessutom en papperskorg bredvid, om du bara vill ta bort fotot helt.
9. Nu är det dags att bjuda in folk till ditt delade bibliotek. Du kan också göra det genom att skicka dem en länk eller ett sms via meddelanden.
10. Du kommer dessutom att bli tillfrågad om du vill att varje foto du tar med appen Kamera ska skicka foton automatiskt till iClouds delade fotobibliotek. Du kan också välja att dela foton manuellt.
11. Äntligen är allt klart.
Andra artiklar du kanske skulle gilla
Annat du kanske skulle vara intresserad av
- Hur man redigerar meddelanden i iOS 16 Messages Guide
- Ta bort ett meddelande i iOS 16 Messages Guide
- Ändra hur iPhone-aviseringar visas i iOS 16 Guide
Nu när du läst om Hur man skapar ett delat iCloud Fotobibliotek kanske du skulle vara intresserad av: