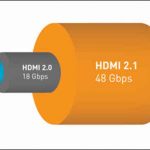Om du någonsin har undrat vad SMART IPTV är, är det här blogginlägget för dig. Den här artikeln kommer att täcka allt från SMART-IPTV-appen och vad den gör till var du kan ladda ner den.

I det här blogginlägget kommer vi också att ta upp hur du installerar Smart IPTV och hur du ställer in din kanallista så att allt fungerar smidigt när du använder appen på din smarta TV eller set top box.
Smart IPTV (SIPTV) är en av de mest populära applikationerna som används för att överföra IPTV-kanaler till smarta TV-apparater.
Innehållsförteckning:
Vad är SMART IPTV?
Du kanske har hört begreppet SMART IPTV tidigare, men du vet förmodligen inte vad det betyder.
SMART IPTV är en app som gör att du kan se dina favoritprogram och filmer på din Smart TV. Programmet erbjuder över 200 kanaler gratis när som helst!
Programmet kopplar samman användarna med ett stort antal onlinenätverk och ger dem tillgång till sina favoritfilmer eller -program.
Hur installerar man SMART IPTV-appen på Smart TV?
Innan du installerar SMART IPTV-appen på din Smart TV ska du kontrollera om din TV stöder den här funktionen. Se stegen nedan kring hur du går tillväga:
- Ladda ner appen från Google Play Store
- Öppna appen och klicka på ”Installera”.
- Klicka på ”Acceptera”.
- Klicka på ”Install” för att fortsätta med installationen.
- Klicka på ”Ja” för att bekräfta att du vill fortsätta med installationen av SMART IPTV-appen på din enhet, t.ex. en smartphone eller surfplatta (Android).
Alternativt sätt*: Ställ in IPTV på Smart TV (SIPTV)
Steg 1: Börja med att ladda ner Smart IPTV-appen från butiken.
Observera: Till att börja med erbjuder appen dig en 7 dagars gratis provperiod . När appen löper ut kan du få den igen via mikrotransaktion i appen eller besöka webbplatsen och köpa licensen.
Steg 2: Efter att ha öppnat programmet och du kommer att se din TV Mac-adress.
Skriv ner det för att förbereda dig för nästa steg.
Steg 3: Öppna webbsidan för uppladdning av spellistan genom att öppna denna sida: http://siptv.eu/mylist/
Placera din TV-Mac-adress och M3U-URL du fått från oss, markera ” Keep Online ” och tryck på ” Add Link ”
Bättre att lägga till M3U-länk och inte använda den statiska M3U-filen för att få alla nya uppdateringar.
Steg 4: När du har laddat upp din spellista, starta om Smart IPTV-applikationen och kanalerna kommer att visas.
Om du har problem med anslutningen på SMART IPTV
Om du möter anslutningen Misslyckades problem med kanaler eller tappar listan med detta felmeddelande ”Kontrollera spellistans URL!”
Följ dessa steg:
1. Om du kan ladda ner APK-filen för SIPTV-applikationen, försök att installera om den.
2. Skapa ett nytt lösenord för M3U-url och återställ din spellista på SIPTV-webbplatsen.
3. Ladda om ny uppdaterad M3U i siptv.eu
Några viktiga tips:
- Använd dynamisk M3U URL och använd inte statisk M3U nedladdad fil. På så sätt kommer du alltid att ha alla nya uppdateringar av url.
- Prova TS-formatet M3U-url istället för HLS-formatet.
- Ta bort några buketter från M3U-url:n och minska antalet kanaler, detta kan vara användbart för vissa enheter med låg minneslagring.
- Stäng av Smart TV i minuter för att rensa webbläsarens cacheminne.
Hur man uppdaterar SIPTV-appen
Ta en närmare titt på SIPTV-appikonen på din programlista. Om du märker en blå uppåtpil bredvid Smart IPTV-appen är en uppdatering tillgänglig. Du kan gå till din Smart TV:s applikationsbutik, söka efter SIPTV-appen och när du väl hittar nedladdningssidan kan du klicka på uppdatera och ladda ner den senaste versionen. Observera att för att uppdatera SIPTV-appen till den senaste versionen måste du först uppdatera din Smart TVs operativsystem. Mer information finns i din TV-manual.
Hur åtgärdar du felet med laddning av kanallistan i SMART IPTV-appen?
Många användare upplever dock ett fel när de försöker titta på sina favoritkanaler på sin telefon eller surfplatta. Felet uppstår vanligtvis på grund av att kanallistan laddas från servern. Om du vill veta hur du löser detta problem och får din kanallista igång igen, fortsätt läsa!
- Ta bort och installera om appen: Det första steget för att åtgärda problemet är att radera SMART IPTV från enheten och sedan installera om den igen. Följ dessa steg nedan:
- Gå in i enhetens inställningar (på Android) eller i ”App Manager” (på iOS). Hitta ”SMART IPTV” där och tryck på den en gång så att ett litet kryss visas bredvid dess namn; tryck nu på ”Avinstallera uppdateringar” längst ner på skärmen; Gå nu tillbaka till Google Play Store/App Store, sök efter SmartTV APP igen och installera uppdateringen som bör visas under fliken Ladda ner uppdateringar tillsammans med knappen Starta om under Nästa steg är att bara dubbeltrycka på knappen Starta om i stället för att trycka på play-ikonen bredvid alternativet Avinstallera uppdateringar, vilket startar appen direkt utan att användaren behöver anstränga sig mer efter att avinstallationsprocessen har slutförts
Slutsats
Vi hoppas att det här blogginlägget har hjälpt dig. Om du har några frågor eller kommentarer kan du lämna dem nedan så återkommer vi till dig så snart som möjligt!
Se också:
- TV4 Play på Chromecast – Allt du behöver veta!
- Titta på SVT Play med Chromecast
- Bästa väggfäste TV – 2022
- Bästa 55 tums TV 2022
- Bästa 70 tums TV-apparater
- TV förlorar Wi-Fi – Problem och sätt att åtgärda
- Vad är HDMI 2.1? Här är allt du behöver veta
- Smart TV: allt du behöver veta
- Överför VHS till dator – Den fullständiga Guiden!
- Vad är Displayport? – Fullständig genomgång
- Kontrastförhållande på TV – Förklarat
- Hur många kan titta på netflix samtidigt?
- Samsungs Tizen OS Smart TV-operativsystem