
Att ha möjligheten att schemalägga e-postmeddelanden i iOS är något som man kunnat göra länge men med vår Schemalägg mail i iOS 16 guide kommer du kunna göra det i denna nya uppdaterade versionen.
Många av de bästa e-postapparna för iPhone har låtit dig schemalägga när utgående meddelanden blir skickade. Men Apples egen Mail-app har inte varit en av dem. Det har nu blivit ändrat med iOS 16, som låter dig skicka schemalagda e-postmeddelanden så att meddelanden går ut, när du vill!
Med schema skicka kan du se till att e-posten hamnar i din chefs inkorg direkt när du vet att denne kollar sina mejl. Schemalagd sändning låter dig också skriva e-postmeddelanden när inspirationen kommer, men skicka dem vid en mer lämplig tidpunkt.
iOS 16 Mails schemalagda sändningsfunktion är lätt att använda, men inte så lätt att hitta. Vi visar dig hur du skickar schemalagd e-post i iOS 16 Mail så att varje meddelande du skickar kommer i rätt tid.
Hur man schemalägger e-postmeddelanden i iOS Mail
1. När du har skrivit ditt meddelande i iOS 16 Mail, tryck och håll ned knappen Skicka – det är pilen i det övre högra hörnet vid ämnesraden i ditt e-postmeddelande.
OBS. Det är viktigt att du håller på den pilen. Om du bara trycker på den skickas e-postmeddelandet direkt.
2. En popup-meny visas. Du kan välja att skicka meddelandet nu, senare i kväll eller tidigt nästa morgon. Det finns också alternativet Skicka senare, som ger större frihet med schemaläggning. Tryck på ett av alternativen.
3. En kalender visas. Tryck på det datum du vill skicka meddelandet eller lämna det på det aktuella datumet om du vill att meddelandet ska gå ut idag.
4. Tryck på tiden för att välja den tid du vill schemalägga din e-post för. Använd menyn för att ställa in din tid och tryck på Tidszon för att välja en specifik tidszon om du vill (som standard kommer tidszonen att vara den du befinner dig i).
5. Tryck på klar när du har valt rätt tid.
6. Ditt meddelande är nu schemalagt. Du kan bekräfta det genom att gå till skärmen Brevlådor och trycka på alternativet ”Skicka senare” för att se din e-postkö.
7. För att redigera tiden du vill schemalägga ett e-postmeddelande för, tryck på meddelandet och välj sedan redigera. Du kan också ta bort det schemalagda e-postmeddelandet genom att svepa åt vänster på meddelandet och trycka på Ta bort.
Och det är allt som finns att skicka ett schemalagt e-postmeddelande i iOS 16 Mail. Det är en av de många förändringar som Apple har gjort för iPhone.
Se också: Hur tar man bort en bild i en bildserie på Instagram?
Nu när du läst om Schemalägg mail i iOS 16 Mail Guide så kanske du också vill läsa om:
- Vad är HDMI 2.1? Här är allt du behöver veta
- Smart TV: allt du behöver veta
- Kontrastförhållande på TV – Förklarat
- Vad är Google Chromecast?
- Vad är True Wireless Stereo Technology (TWS)?
- Saphi TV – Vad är det för något?
- VRR: allt du behöver veta om Variable Refresh Rate
- Vad är QLED? Samsungs quantum dot TV-teknik förklaras
- Vad är en PKG uppdatering – Allt om .PKG
- Schemalägg mail i iOS 16 Mail Guide
- Den bästa router VPN 2022
- Lokal dimming på TV-apparater
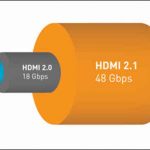











2 svar på ”Schemalägg mail i iOS 16 Mail Guide”