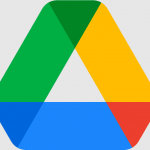Så här rensar du diskutrymmet på Windows 11!

Du vill alltid att din dator ska ha så mycket lagringsutrymme som möjligt. Att ha en nästan full hårddisk gör att den saktar ner. Det här är dåligt oavsett om du använder din dator för arbete, tittar på film eller spelar datorspel.
Även om du har en stor mängd lagringsutrymme, kommer du att så småningom behöva radera filer för att frigöra diskutrymme. Tack och lov har Windows 11 en praktisk funktion som automatiskt tar bort filer åt dig.
Funktionen i fråga heter Storage Sense. Egentligen finns Storage Sense också på Windows 10 och nu finns den även på Windows 11. Denna guide kommer att gå igenom det snabbaste sättet att aktivera Storage Sense så att du aldrig behöver oroa dig för diskutrymme igen. Funktionen tar automatiskt bort temporära filer, gamla nedladdningar och systemfiler. Du kan också konfigurera den för att ta bort specifika filer så att du inte förlorar något viktigt i processen.
Du kanske också är intresserad av:
- Hur man köper Gaming NFTs för Play-to-Earn?
- De bästa gratis streamingtjänsten
- Marvel’s Avengers filmer i Kronologisk Ordning!
Rensa diskutrymme i Windows 11 frigör diskutrymme på Windows 11
1. Tryck på Windows-Knappen på tangentbordet och skriv Lagringsinställningar i sökfältet. Klicka på Lagring.
Om du aldrig har kommit åt den här inställningen tidigare, kommer det att ta några sekunder för din dator att analysera dina lagringsdata. Ditt totala lediga minne kommer att visas högst upp på skärmen, tillsammans med allt du har i lagring såsom tillfälliga filer, appar och funktioner och annat. Klicka på Visa fler kategorier för att se en mer fullständig uppdelning av vad som finns lagrat på din dator.
2. Klicka Storage Sense från Av till På. Genom att aktivera detta kommer din dator automatiskt att börja radera temporära filer, gamla nedladdningar och tömma din papperskorg när det börjar ta slut på utrymme. Det bästa av allt är att den här processen sker i bakgrunden så att du kan fortsätta arbeta eller spela utan avbrott.
Om du klickar på Storage Sense får du upp några fler alternativ. Om du är orolig för att din PC kommer att radera viktiga filer eller helt enkelt vill konfigurera Storage Sense ytterligare, hjälper den här inställningen dig att skräddarsy den som du tycker passar.
3. Klicka på Kör Storage Sense nu för att köra funktionen omedelbart. Du behöver inte göra detta eftersom hela poängen med Storage Sense är att automatiskt radera filer när du får ont om utrymme. Men det är bra att ha möjligheten att omedelbart starta processen om det är din önskan.
Andra funktioner
Funktionen för rengöringsrekommendationer under Storage Sense låter dig frigöra ännu mer utrymme.
Om du klickar på det här alternativet initieras en systemgenomsökning. Efter det kommer din dator att rekommendera filer som du kan ta bort manuellt. Du kan inte bara ta bort några av de tidigare nämnda filerna, utan du kan också ta bort filer som synkroniserats med OneDrive.
Sammantaget anser vi att Storage Sense på Windows 11 och Windows 10 är ett enkelt sätt att hantera gamla temporära filer som kan ligga vilande på din hårddisk. Det är också ett bra sätt att tänka mindre på PC-underhåll. Du kan hitta fler hjälpguider hos Microsoft help.
- Vad är Displayport? – Fullständig genomgång
- Hur du automatiskt kan rensa diskutrymmet på Windows 11
- Apple TV funkar inte
- Sora, den Banbrytande AI-modellen för Text-till-Video Transformation
- Vad är 8K-upplösning? Ultrahög upplösning förklaras
- Hur man redigerar meddelanden i iOS 16 Messages Guide
- 5.1 Surroundljud Passthrough på TV
- Ta bort ett meddelande i iOS 16 Messages Guide
- Ändra hur iPhone-aviseringar visas i iOS 16 Guide
- Kommer Apple döda lösenordet
- Var kan man köpa Nvidia GeForce RTX 3050 — senaste lageruppdateringar
- Apple Fitness Plus Sverige Recension
- De tre bästa sätten att förbättra Wi-Fi gratis
- Ska du köpa iPhone SE nu eller vänta på iPhone SE 3?
- Koppla AirPods till Apple TV: 6 lätta steg
- Samsung Galaxy S22 rykten: releasedatum, pris, specifikationer och mer
- Samsung Galaxy A53 design bekräftad via TENAA
- Utrymme kvar Google Drive och Gmail – Titta här!