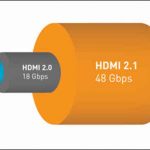Här är hur du aktiverar eller inaktiverar ChatGPT på Windows 11-aktivitetsfältet
Välkommen till vårt senaste blogginlägg där vi ska diskutera en spännande ny funktion i Windows 11 – integrationen av ChatGPT i aktivitetsfältet! Som en avancerad AI-baserad chattbot utvecklad av OpenAI, erbjuder ChatGPT användarna möjlighet att snabbt och enkelt få svar på frågor och utföra olika uppgifter. I det här inlägget kommer vi att gå igenom steg för steg hur du aktiverar eller inaktiverar ChatGPT på Windows 11-aktivitetsfältet och förklara varför vissa användare kanske vill göra detta. Fortsätt läsa för att ta reda på hur du kan få ut det mesta av denna fantastiska teknik och anpassa din Windows 11-upplevelse för att passa dina behov och preferenser.

Bing med ChatGPT har dykt upp på Windows 11-aktivitetsfältet. Detta gör det enklare för Windows-användare att använda chattbotten utan att öppna Microsoft Edge-webbläsaren. Dock kanske vissa inte vill se ikonen Bing med ChatGPT på aktivitetsfältet. Lyckligtvis är det enkelt att aktivera och inaktivera den här funktionen.
Bing med ChatGPT blir lanserad just nu och alla användare kommer inte att se det i Windows 11-aktivitetsfältet. Om ditt aktivitetsfält har Bing-ikonen och du vill ta bort den, visar vi dig hur. Vi kommer också att visa dig hur du aktiverar funktionen.
Så här aktiverar eller inaktiverar du ChatGPT på Windows 11-aktivitetsfältet
Att aktivera eller inaktivera ChatGPT på Windows 11-aktivitetsfältet är inte svårt, även om det kräver att du går igenom några undermenyer.
- Öppna Inställningar
Första steget är att öppna Inställningar. Klicka på Start-menyn eller sökfältet och skriv Inställningar.
2. Gå till Sekretess & Säkerhet
Klicka därefter på Sekretess & Säkerhet som finns på vänster sida av Inställningsfönstret.
3. Gå till Sökbehörigheter
Efter föregående steg bläddrar du ner till Sökbehörigheter och klickar på det.
4. Aktivera sökhöjdpunkter
Slutligen bläddrar du ner till Fler inställningar och stänger av Visa sökhöjdpunkter.
Det är allt som du behöver. Om du vill aktivera ChatGPT på Windows 11-aktivitetsfältet, följ bara stegen ovan och slå på Visa sökhöjdpunkter.
Vanliga frågor om ChatGPT
Svar: ChatGPT är en AI-baserad chattbot som utvecklats av OpenAI. Den är baserad på GPT-4-arkitekturen och kan användas för att generera text, svara på frågor och utföra en rad olika uppgifter.
- Svar: Du kan aktivera eller inaktivera ChatGPT på Windows 11-aktivitetsfältet genom att följa stegen i texten ovan. Öppna Inställningar, gå till Sekretess & Säkerhet, klicka på Sökbehörigheter och sedan välja om du vill aktivera eller inaktivera sökhöjdpunkter.
- Svar: Vissa användare kanske inte vill se ChatGPT-ikonen på aktivitetsfältet eftersom de inte använder funktionen eller föredrar att ha ett mindre rörigt aktivitetsfält.
- Svar: Bing med ChatGPT rullas ut gradvis och kommer inte att vara tillgängligt för alla Windows 11-användare direkt. Om du inte ser ikonen på ditt aktivitetsfält kan det bero på att funktionen ännu inte har aktiverats för ditt konto.
- Svar: Ja, du kan använda ChatGPT utan att ha det på aktivitetsfältet genom att öppna Microsoft Edge-webbläsaren och använda sökfunktionen där istället.
Du kanske också vill läsa om:
Tack!
Tack för att du läste det här blogginlägget! Om du tyckte att det var användbart eller intressant, tveka inte att dela det med dina vänner och kollegor. Vi uppskattar också om du lämnar en kommentar med dina tankar och erfarenheter. Det hjälper oss att förbättra och erbjuda ännu bättre innehåll i framtiden. Tack för ditt stöd!
Nu när du läst om ChatGPT på Windows 11-aktivitetsfältet kanske du också vill läsa:
- Äventyr på Island: Bokningstips för en oförglömlig resa
- Hur man kan Köpa Altcoins med Kreditkort – Fem enkla steg!
- Hur man tittar på Netflix med ExpressVPN
- Hur man betalar en faktura
- Spara pengar med kreditkort
- Lån, en lathund för dig
- När är Black Friday 2024 i Sverige?
- CBD – Fullständig Guide
- De viktigaste aspekterna att beakta när man jämför olika CBD oljor
- Så väljer du rätt sparkonto: En komplett guide till att jämföra sparräntor och villkor
- Hur man får japansk Netflix – de bästa filmerna och serierna du endast kan se på Netflix Japan
- NordVPN Recension
- Bästa 70 tums TV-apparater
- TV förlorar Wi-Fi – Problem och sätt att åtgärda
- Vad är HDMI 2.1? Här är allt du behöver veta
- Smart TV: allt du behöver veta
- Överför VHS till dator – Den fullständiga Guiden!
- Vad är Displayport? – Fullständig genomgång
- Kontrastförhållande på TV – Förklarat
- Hur många kan titta på netflix samtidigt?
- Samsungs Tizen OS Smart TV-operativsystem