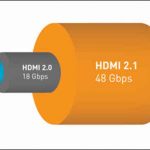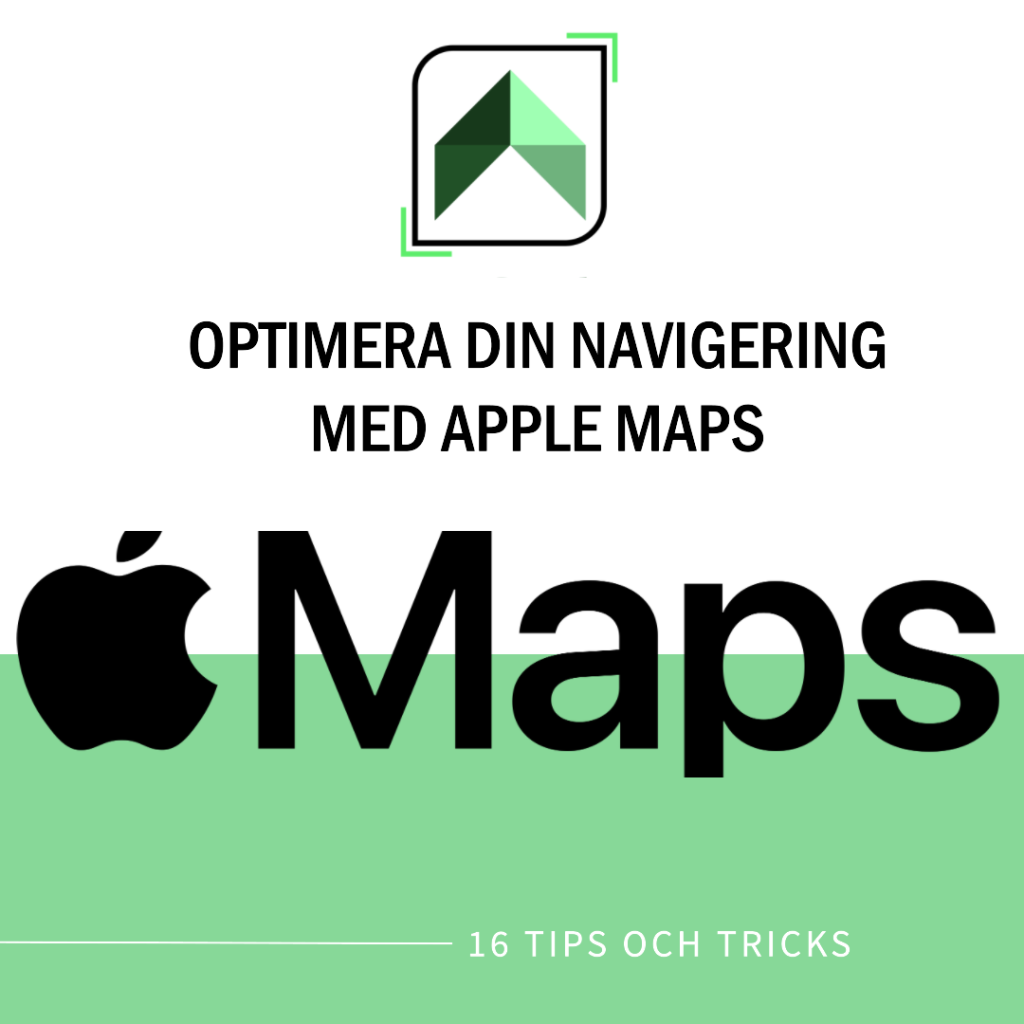
Apple Maps har utvecklats mycket sedan den klumpiga lanseringen 2012. Idag är det ett av de bästa verktygen i din iPhones repertoar, med en mängd funktioner och ständiga förbättringar för att hjälpa dig navigera. Det är tillgängligt direkt från start och innehåller många funktioner utformade för att skydda din personliga integritet.
Men Apple Maps har mer att erbjuda än bara navigering. Visst, det är en stor del av det! Men det finns också en mängd dolda funktioner och tricks som du kanske inte känner till. Dessa sträcker sig från att hjälpa dig att lära dig mer om ditt semestermål. Till att ge en virtuell rundtur, visa nya platser från gatunivå och mer. Här är 16 av de bästa Apple Maps-tipsen och funktionerna du kan prova på nu.
Innehållsförteckning:
Skärmgester
Navigeringen i Apple Maps blir betydligt enklare om du känner till de gester som kan hjälpa dig att utforska bortom din omedelbara omgivning. Du vet troligen redan att du genom att svepa åt en viss riktning kan ändra kartvy, men det finns fler gester att känna till.
Den mest anmärkningsvärda gesten är nyp-för-zoom, som används i många olika appar. Tryck på skärmen med två fingrar och flytta dem ifrån varandra för att zooma ut, eller närmare varandra för att zooma in.
Kartans orientering kan ändras genom att knacka med två fingrar och snurra dem runt i en cirkel. Du kan också ändra lutningsgraden och omvandla en platt 2D-karta till 3D-läge genom att svepa upp och ner med två fingrar samtidigt.
Utforska med Apples egen ”STREET VIEW”
Street View är en term som starkt associeras med Google Maps. Men Apple Maps har också en egen version, kallad Look Around. Konceptet är i princip detsamma. Du hittar en plats på en karta och får se hur det skulle se ut om du faktiskt stod där på gatunivå.
Det är lätt att komma åt det. Om du släpper en nål på kartan ser du en fyrkant i mitten till vänster med en kikare. Tryck på den och ett popup-fönster tar dig ner till gatunivå. Fönstret täcker bara hela skärmen som standard, men du kan få upp ett delat skärmläge med en karta genom att trycka på pilarna uppe till vänster.
Att navigera med Look Around är lika enkelt. I helskärmsläge trycker du bara på den plats du vill utforska och kameran flyttar sig runt. Med popup-fönstret kan du trycka på en punkt på kartan och bli teleporterad dit direkt.
Navigera med AR-hjälp
Precis som Google Maps erbjuder Apple Maps uppslukande vägbeskrivningar i förstärkt verklighet (AR). Genom att skanna byggnaderna runt omkring dig kan Apple Maps erbjuda detaljerade steg-för-steg-vägbeskrivningar från gatunivå. Denna funktion är dock endast tillgänglig i större städer för tillfället.
För att använda denna funktion bör du först ställa in din vägbeskrivning. Försäkra dig om att den är inställd på ”Walking” innan du trycker på ”Go”. Om AR-navigering är tillgänglig, kommer du att se en hexagonikon till höger på skärmen.
Din iPhones kamera öppnas sedan och uppmanar dig att skanna byggnaderna runt dig. På detta sätt kan Apple Maps fastställa din exakta plats och visa dig vägbeskrivningar och gatuskyltar i 3D när du tittar runt.
Skapa dina egna samlingar och guider
Om du planerar en semester, eller om du har en dag ute med vänner eller familj, kan Apple Maps hjälpa dig att organisera allt. Med funktionen ”Samlingar” kan du samla all information på en plats och dela den med andra.
För att skapa en samling, börja med att söka efter en plats eller ett ämne av intresse, som museer, och välja ett av resultaten. När du har hittat något du gillar, scrolla ner tills du ser en ruta som säger ”Guider”. Tryck på den och välj ”Ny guide”, skriv in ett namn när du uppmanas och tryck på ”Skapa” i det övre högra hörnet. Framtida platser kan sedan läggas till denna samling med ett enda tryck.
För att komma åt din samling senare, dra upp sökfältsmenyn längst ned på skärmen. Scrolla ned tills du hittar avsnittet som heter ”Mina guider”.
DU kanske också vill läsa:
- Hitta Apple ID – Så här gör du
- De bästa Apple TV VPN
- Dessa 6 bästa serierna på Apple TV Plus som har 90 % eller mer på Rotten Tomatoes
Dela din ETA
Om du är på väg att möta någon kan det vara hjälpsamt att låta dem veta när du förväntas anlända. Precis som många andra navigeringsappar kan Apple Maps ta hand om realtidsuppdateringar för din förväntade ankomsttid (ETA).
När du har aktiverat navigering, tryck på pilen längst ner till höger och välj ”Dela ETA”. Appen kommer att be dig att välja en kontakt, och när du väl har valt någon kommer du att se en blå cirkel omsluta deras profilbild följt av ordet ”Dela”.
När du går tillbaka till kartan kommer du att se en rad längst ned på skärmen som säger ”Dela med 1 person”. Det är värt att notera att Apple Maps inte låter kontakten spåra din position, och du kan sluta dela när som helst. Istället får de textmeddelanden med din ETA, och uppdateringar om något ändras, till exempel om det plötsligt är tät trafik.
Hitta användbara saker i närheten
Apple Maps funktion ”Nearby” är utmärkt för att hitta roliga saker i ditt område. Oavsett om du är på en ny plats eller vill utforska utanför din vanliga rutin. Det är också lätt att använda: Tryck på sökfältet längst ned på skärmen. Leta upp ”Hitta i närheten”. Det ligger precis under din sökhistorik. Och genom att trycka på varje kategori kommer du att söka i ditt lokala område efter just den saken. Alternativen inkluderar bensinstationer, covid-19-vaccinationsplatser, restauranger, parkeringsplatser och mer.
Hitta var du parkerade
Det kan vara utmanande att hitta var du parkerade din bil, särskilt om du befinner dig på en stor parkeringsplats. Lyckligtvis kan Apple Maps hjälpa dig med detta, förutsatt att du kopplar din telefon till CarPlay eller Bluetooth i bilen när du kör.
Gå till ”Inställningar” > ”Sekretess” > ”Platstjänster” och se till att ”Platstjänster” är aktiverade. Gå sedan till ”Systemtjänster” > ”Viktiga platser” och aktivera det – du kan behöva ange ditt lösenord eller Face/Touch ID vid detta steg. Slutligen, gå tillbaka till huvudmenyn ”Inställningar” och gå till ”Apple Maps” > ”Visa parkerad plats”. Varje gång din telefon kopplas från bilen kommer Apple Maps att logga din position.
För att hitta din bil öppnar du bara Maps, trycker på ”Sök” > ”Parkerad bil”. Du kan sedan se din bil på kartan och få vägbeskrivningar om du verkligen behöver dem.
Ta en 3D-tur med Flyover
Oavsett om du planerar att besöka en ny stad eller bara vill få känslan av att resa utan att lämna soffan, kan Apple Maps Flyover-funktion vara intressant att utforska. Flyover presenterar en 3D-vy av utvalda städer runt om i världen, vilket ger dig möjlighet att utforska dem från luften eller följa en förinspelad rundtur.
För att använda detta, sök efter staden du vill besöka och tryck på ”Flyover”-knappen i popup-menyn. När AR-stilgränssnittet öppnas, tryck på ”Star Tour” på bottenmenyn för att få Apple Maps att ge dig en virtuell helikoptertur över stadens främsta sevärdheter.
Du kan navigera på 3D-flygkartan med samma gester som du skulle använda i Apple Maps-appen, eller genom att fysiskt röra din telefon, precis som du skulle göra med en AR-app.
Aktivera tillägg från tredje part
En av de mer unika funktionerna i Apple Maps är dess förmåga att integrera tredjepartsappar som tillägg. Det innebär att du kan föra över funktioner från dessa appar till Apple Maps, vilket eliminerar behovet av att ständigt växla mellan olika appar.
För tillfället verkar dessa tillägg vara begränsade till tjänster för att boka resor och bord, som Uber och Yelp. Men du kan se vilka kompatibla appar du har installerat på din telefon genom att gå till ”Inställningar” > ”Kartor” och scrolla ner tills du ser ett alternativ för tillägg. Varje typ av tillägg har sin egen kategori, och genom att trycka på dem kan du aktivera och inaktivera dessa tjänster när du vill.
Rensa din platshistorik
En av de stora fördelarna med Apple Maps är Apples engagemang för integritet. Det innebär att Apple inte lagrar någon information på en extern server, utan istället lagrar allt på din telefon och maskerar din exakta plats efter 24 timmar.
Men om du hellre vill att Apple Maps inte spårar dig alls, kan du enkelt rensa din platshistorik. Gå till ”Inställningar” > ”Sekretess” > ”Platstjänster” > ”Systemtjänster” > ”Viktiga platser” > ”Rensa historik”. Din telefon kanske ber dig att ange ditt lösenord eller verifiera din identitet med Face eller Touch ID, men det är allt du behöver göra.
Skicka vägbeskrivningar från ditt skrivbord
Apple Maps är inte bara tillgängligt på mobila enheter, det är också tillgängligt på Mac. De två plattformarna är sammankopplade, vilket innebär att du kan söka efter vägbeskrivningar på din stationära dator och skicka dem till din telefon där de kommer att vara mer användbara.
För att göra detta, klicka på Dela-knappen högst upp på skärmen (ikonen med en pil som sticker ut från en ruta) och välj alternativet ”Skicka till X:s iPhone” eller ”Skicka till X:s iPad”. Du kan också nå delningsmenyn genom att klicka på ”Arkiv” > ”Dela”.
Hitta platser på vägen
Att ta sig från en plats till en annan är inte alltid en rak linje, och du kan upptäcka att du behöver stanna för något på vägen. Som tur är ger Apple Maps dig möjlighet att lägga till stopp i befintliga vägbeskrivningar utan att behöva starta om navigeringen från början.
På din navigeringsskärm, klicka på pilen i det nedre högra hörnet och sedan ”Lägg till ett stopp”. En skärm visas med sex alternativ: snabbmat, bensinstationer, kaffe, parkering, livsmedelsbutiker och banker. När du väljer en av dessa får du en meny med olika alternativ längs vägen.
Genom att välja ett alternativ kommer Apple Maps att justera rutt och ta dig till det valda stoppet. När du är klar med det du behöver göra visas din ursprungliga destination så att du kan fortsätta din resa som om ingenting hade hänt. Om du bestämmer dig för att återgå till din ursprungliga rutt efter stoppet, kan du trycka på den blå bannern högst upp på skärmen som säger ”Återuppta rutt till [destination]”.
Orientera dig med kompassläge
Att navigera från en top-down-karta kan vara förvirrande om du inte är bekant med området. Lyckligtvis gör Apple Maps det enklare med något som kallas ”Kompassläge”. Tanken är att din telefon fungerar som en kompass. Med kartan som roterar beroende på vilket håll din telefon pekar åt.
Klicka helt enkelt på platspilen uppe till höger tills den förvandlas till en vertikal pil med en linje som sticker ut från toppen. Du vet att det fungerar när en kompassikon dyker upp under pilen. Kompassen är inte 100% korrekt, särskilt om du befinner dig inomhus. Eller omgiven av höga byggnader eller träd, men den ger dig en bra uppfattning om vilken riktning du bör röra dig i.
Slå på Stör ej-läget
Det sista du behöver när du kör är att bli distraherad av e-postmeddelanden, textmeddelanden eller telefonsamtal. Därför ger Apple Maps nu möjligheten att automatiskt aktivera Stör ej-läget när det upptäcker att du är på vägen. Du kommer fortfarande att få aviseringar, men din telefon förblir tyst medan du kör.
För att aktivera detta, öppna Kontrollcenter genom att svepa nedåt från det övre högra hörnet. Tryck på fokusknappen (ikonen mellan ficklampan och automatisk rotationsknappen). Därifrån trycker du på ”Nytt fokus” > ”Körning”.
iOS kommer att be dig om att välja vilka kontakter du vill tillåta. Men du kan välja att inte tillåta några genom att trycka på ”Tillåt ingen”. På nästa skärm trycker du på ”Aktivera körning automatiskt” och sedan ”Klar”. Nu kommer din telefon att förbli tyst varje gång du kör.
Inomhuskartor
Bara för att du befinner dig inomhus betyder det inte att Apple Maps inte kan hjälpa dig att navigera. Vissa stora platser, som flygplatser och köpcentra, har också inomhuskartor. Dessa visar butiker, badrum, restauranger och andra platser inne i byggnaden.
För att använda inomhuskartor, zooma in på en plats och leta efter ett reglage som säger ”Titta inuti”. Zooma sedan in för att se en karta över interiören. Om platsen har flera våningar kan du byta våning genom att trycka på våningsknappen till höger. Detta under reglaget som växlar mellan 2D och 3D.
Avbryt inte din podcast eller ljudbok
Om du lyssnar på en podcast eller en ljudbok och Apple Maps ger dig anvisningar behöver du inte oroa dig för att missa något viktigt. Du kan ställa in det så att uppspelningen automatiskt pausas när Apple Maps ger anvisningar. Och återupptas när anvisningarna är klara.
Gå till iOS Inställningar > Kartor > Talade vägbeskrivningar. Aktivera alternativet ”Vägbeskrivningar pausar podcasts”. Det är allt du behöver göra för att säkerställa att din podcast eller ljudbok inte avbryts!
Tack för att du har läst vår guide om att optimera din navigering med Apple Maps! Vi hoppas att de 16 essentiella tips och tricks som vi delat med dig kommer att göra dina resor smidigare och mer effektiva.
Har du några frågor eller egna tips att dela? Lämna en kommentar nedan och låt oss veta vad du tycker! Tveka inte heller att dela denna guide med dina vänner och familj så att de också kan dra nytta av Apple Maps smarta funktioner.
Kom ihåg att navigering inte behöver vara besvärligt eller stressande. Med Apple Maps kan du få en förstklassig navigeringsupplevelse och hitta vägen på ett enkelt och bekvämt sätt.
Tack igen och ha en trevlig resa med Apple Maps!
Nu när du läst Optimera din navigering med Apple Maps: 16 essentiella tips och tricks kanske du också vill läsa:
- Äventyr på Island: Bokningstips för en oförglömlig resa
- Hur man kan Köpa Altcoins med Kreditkort – Fem enkla steg!
- Hur man tittar på Netflix med ExpressVPN
- Hur man betalar en faktura
- Spara pengar med kreditkort
- Lån, en lathund för dig
- När är Black Friday 2024 i Sverige?
- CBD – Fullständig Guide
- De viktigaste aspekterna att beakta när man jämför olika CBD oljor
- Så väljer du rätt sparkonto: En komplett guide till att jämföra sparräntor och villkor
- Hur man får japansk Netflix – de bästa filmerna och serierna du endast kan se på Netflix Japan
- NordVPN Recension
- Bästa 70 tums TV-apparater
- TV förlorar Wi-Fi – Problem och sätt att åtgärda
- Vad är HDMI 2.1? Här är allt du behöver veta
- Smart TV: allt du behöver veta
- Överför VHS till dator – Den fullständiga Guiden!
- Vad är Displayport? – Fullständig genomgång
- Kontrastförhållande på TV – Förklarat
- Hur många kan titta på netflix samtidigt?
- Samsungs Tizen OS Smart TV-operativsystem
- Ta bort Netflix historik – Steg för steg
- ExpressVPN Recension
- Så här använder du Midjourney
- Sätt att ansluta Smart TV till Internet