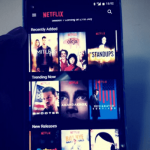Chromecast med Google TV: Det är dags att låta din nya Chromecast lära känna dig

Så du har precis fått en ny Chromecast med Google TV ? Tja, även om den här enheten är ganska bra ur lådan, finns det en sak du förmodligen kommer att vilja göra innan du går vidare. Och det är att skräddarsy den för din egen smak. Tekniskt sett är detta upp till tre saker, men allt ryms under paraplyet ”bemästra profilsektionen.”
För den stora skillnaden mellan Chromecast med Google TV (ett av våra val för de bästa streamingenheterna ) och andra streaming tillbehör där ute är att Chromecast försöker hjälpa dig . För som du kommer att se på startskärmen har den många rekommendationer.
Google, som du kanske vet, vet mycket om sina användare och älskar att utnyttja den informationen för att göra din streamingupplevelse bättre. Och ett sätt att hjälpa den att göra sitt jobb är att mata den med data. Jag säger inte ”skicka din sökhistorik till Google” (de kanske redan har den dock), utan istället för att finjustera din användarprofil på ditt system.
Du kanske också är intresserad av:
- Google TV – Fullständiga Guiden!
- Kan man ansluta Google Home till TV utan Chromecast?
- Vad är Google Chromecast?
- Så här ställer du in och använder Chromecast med Google Home
Låt Google TV veta vad du gillar
Och det första stället att göra det är i avsnittet Inställningar på din Chromecast med Google TV. För att komma dit, välj användarikonen i det övre högra hörnet på skärmen och tryck sedan på Inställningar . Sedan väljer du konton och logga in. När du har valt din profil kan du trycka till höger och gå ner till Innehållsinställningar.
Här kommer du att gå igenom ett gränssnitt som är smärtsamt bekant för alla som har prövat lyckan med nätdejting under det senaste året. Se det här som Netflix & Chill, utan Chill.
Du kommer i princip att trycka åt vänster på program och filmer du vill se mindre av och trycka höger på program och filmer du vill se mer av . Om du är likgiltig trycker du på Upp .
Chromecast med Google TV ger dig ett tiotal alternativ för din första omgång. Och sedan kan du antingen gå tillbaka till att använda enheten eller trycka på Klar för att gå vidare.
För nu, tryck på klar .
Anslut dina tjänster för bättre rekommendationer
Därefter är det dags att se till att din startskärm har rekommendationer från alla rätt appar. Processen att komma ihåg alla dina streamingprenumerationer är förhoppningsvis en kort och snabb process, men Chromecast:s Dina tjänster-meny (rätt ovanför Innehållsinställningar) samlar de flesta av de bästa streamingtjänsterna som alternativ och arbetar för att synkronisera data från dessa appar till systemet .
Be Google TV att sluta spela trailers automatiskt
Slutligen, på profilsidan där du kan välja dina inställningar för tjänster och innehåll, stäng av Autoplay-trailers. Om du inte gillar trailers och deras ljud, spelas utan att du frågar. Det har hänt mig på startskärmen och det är irriterande som fan.
- Hur man tittar på Netflix med ExpressVPN
- Hur man får japansk Netflix – de bästa filmerna och serierna du endast kan se på Netflix Japan
- Hur många kan titta på netflix samtidigt?
- Ta bort Netflix historik – Steg för steg
- Titta på SVT Play med Chromecast
- Spider Man Filmerna i Ordning! – Så här ska du titta!
- Hur man kan se HBO Max i 4K – Gör så här!
- Vad är Google Chromecast?
- Är Netflix VPN lagligt? – Vi förklarar
- Hur du ändrar ditt Netflix lösenord
- Google Nest Hub Max Recension
- Använder smarta lampor el när de är avstängda?
- De 10 bästa serierna HBO, rankade
- De 5 bästa Netflix serierna som måste ses
- Lightyear Disney Plus premiär – hur man tittar på serien
- 7 tips för att få ut det mesta av din robotdammsugare
- Så här byter du region på Netflix: åtkomst till blockerat Netflix-innehåll var som helst
- Kan du använda Google Home utan Wi-Fi eller internet?
- Piff och Puff Räddningspatrullen kommer till Disney Plus 20 maj!
- Disney Plus Serier – Alla nya serier du kan titta på
- Jungle Cruise på Disney Plus
- Obi-Wan Kenobi Disney Plus – Allt vi känner till
- How I Met Your Father kommer till Disney Plus 11 maj!
- Netflix priser, planer, originalinnehåll och mer
- Bästa robotgräsklipparen 2022