Så här laddar du ner YouTube upphovsrättsfria videor i Chrome och andra webbläsare.

Att veta hur man laddar ner YouTube-videor i Chrome ser till att du inte behöver installera ett separat skrivbordsprogram. Om du vill få tag i upphovsrättsfria videor och de du har behörighet att ladda ner för personligt bruk.
Till exempel, om du är en innehållsskapare, finns det en YouTube-kanal som heter ”Video Library – No copyright Footage” som erbjuder upphovsrättsfria videor, gratis. För att kontrollera en videos licens typ, klicka på ”Visa mer” knappen i dess beskrivning och leta efter Licens för att se om återanvändning är tillåten.
Problemet är att Google inte tillåter YouTube-nedladdare i Chrome Web Store. Det finns många Chrome-tillägg för att ladda ner videor från andra webbplatser, till exempel Vimeo, men de fungerar inte på YouTube.
Du kan ladda ner videor på din mobila enhet genom att prenumerera på YouTube Premium. Men i Chrome och andra webbläsare är du begränsad till att titta på dem på webbplatsen, även om de är licensierade för återanvändning. Eller är du?
Det finns en lösning som låter dig ladda ner upphovsrättsfria YouTube-videor i Chrome med den populära skripthanteraren Tampermonkey. Med detta tillägg kan du installera tusentals användarskapade skript som utför många användbara webbuppgifter.
Ett av dessa skript, kallat Local YouTube Downloader, kan (som namnet antyder) ladda ner YouTube -videor i Chrome, utan att omdirigera dig till en annan webbplats. Det fungerar också i Edge och Firefox, om du installerar Tampermonkey i dessa webbläsare.
Här förklarar vi hur du använder Tampermonkey för att ladda ner YouTube videor i Chrome. Men först ska vi titta på den juridiska sidan av nedladdning för att säkerställa att du inte hamnar i problem.
Se också:
Är det lagligt att ladda ner YouTube videor? Vad du behöver veta
YouTube anger i sina användarvillkor att du inte får ladda ner något innehåll, såvida det inte är ”specifikt tillåtet av tjänsten” eller har föregående skriftligt tillstånd från YouTube eller respektive rättighetsinnehavare.
Du kan ladda ner videor via YouTube-appen för Android och iOS genom att betala 99 kr per månad för YouTube Premium, men för att förhindra piratkopiering och intrång i upphovsrätten är detta inte erbjudet på YouTubes webbplats.
Nedladdning av video är inte olagligt, men kopiering av upphovsrättsskyddat innehåll är det. Åtminstone kan ditt YouTube-konto avslutas om du upprepade gånger bryter mot webbplatsens användarvillkor, och du kan till och med komma till rättsliga åtgärder.
Det finns dock massor av innehåll på YouTube som är tillåtet att ladda ner, till exempel offentliga videor som inte är upphovsrättsskyddade, klipp som omfattas av en Creative Commons-licens och hemgjorda videor som vänner och familj har delat med dig (och har tillåtit dig att ladda ner).
Se till att du är förnuftig med vad du laddar ner och distribuera definitivt inte videor från YouTube utan tillstånd.
Hur man laddar ner YouTube videor i Chrome: Installera Local YouTube Downloader
Även om du inte hittar YouTube-nedladdare för video i Chrome Web Store hittar du tillägget Tampermonkey, som låter dig installera Local YouTube Downloader. Så här konfigurerar du det.
1. Öppna Chrome Web Store och sök efter “TamperMonkey” eller gå direkt till Tampermonkey Chrome tilläggssidan. Klicka på ”Lägg till i Chrome” i det övre högra hörnet.
2. Klicka på ”Lägg till tillägg” för att installera Tampermonkey. För enkel åtkomst kan du fästa tillägget i Chrome-verktygsfältet. Klicka på knappen Extensions (den som ser ut som en pusselbit) och välj alternativet ”Pin” bredvid Tampermonkey.
3. Den Tampermonkey webbplats öppnas i en ny flik och berätta förlängningen har installerats.
Du bör nu gå till en användarskriptplats som heter Greasy Fork, där du hittar det local YouTube Downloader skriptet. Klicka på knappen ”Installera det här skriptet”.
4. Detta tar dig till Local YouTube Downloaders sida på Tampermonkey-webbplatsen. Klicka på knappen Installera här för att lägga till skriptet till Tampermonkey.
5. För att kontrollera att skriptet är korrekt installerat klickar du på knappen Tampermonkey -tillägget och väljer Dashboard. Här bör du se Local YouTube Downloader listad som ”Enabled”.
Hur man laddar ner YouTube videor i Chrome: Ladda ner en YouTube video
Nu när du har installerat Local YouTube Downloader är det dags att testa den. Gör detta med en video utan upphovsrätt eller en som du har behörighet att ladda ner.
Så här använder du skriptet för att ladda ner videor från YouTube direkt i Chrome, eller genom att använda Tampermonkey i en annan webbläsare.
Steg för steg guide för installation och användning
1. Besök YouTubes webbplats i Chrome och hitta därefter en video som är upphovsrättsfri eller som du har behörighet att ladda ner.
Du kan även filtrera dina sökresultat för att endast visa videor med en Creative Commons licens. Klicka på knappen Filter högst upp på sidan och välj Creative Commons.
Klicka för att spela upp videon som vanligt.
2. Om du dock har en annonsblockerare installerad uppmanas du att kopiera en ny ”regel” till den , så att det local YouTube Downloader skriptet kan fungera. Om du inte vet hur du gör detta, eller inte orkar, är det bara att inaktivera din annonsblockerare istället.
3. När din annonsblockerare eller brist på annonsblockerare tillåter att skriptet körs bör du se ett nytt alternativ under YouTube videospelaren märkt ”Ladda ner högupplöst MP4 med ett klick.”
Klicka här så kommer Local YouTube Downloader att konvertera videon till en högupplöst MP4-fil och du kan därefter ladda ner den till din PC eller Mac. Observera att skriptet dock kanske inte fungerar på videor med upplösning mer än 1080p.
4. Om du dock vill spara videon i en annan upplösning och i ett annat format klickar du på Visa/dölj länkar. Detta öppnar vidare en rad nedladdningsalternativ, så att du kan välja det som passar dina behov bäst.
5. Klicka på ett av Stream alternativen till vänster (vi fann att de till höger inte fångade ljud) och den justerade videospelaren öppnas i en ny Chrome-flik.
Högerklicka därefter på videon och välj ”Spara video som” för att ladda ner den till din dator.
Kommentera gärna här eller kontakta oss på sociala medier om något krånglar!
- Hur man tittar på Netflix med ExpressVPN
- Bästa 70 tums TV-apparater
- TV förlorar Wi-Fi – Problem och sätt att åtgärda
- Ta bort Netflix historik – Steg för steg
- Hur du automatiskt kan rensa diskutrymmet på Windows 11
- Titta på SVT Play med Chromecast
- Smart TV 32 tum
- Öppet köp – Skicka inte på reparation!
- Vad ska du göra när du har tappat bort fjärrkontrollen till TV?
- Ingen bild på TV bara ljud – TV har svart bild!
- Ingen bild på TV:n
- Inget ljud kommer från Soundbaren?
- SVT Play – Vad är det för något?
- Hur man kan se på CNN live från var som helst!
- Är Netflix VPN lagligt? – Vi förklarar
- TV har vertikala linjer på skärmen – hur fixar jag det?
- Död pixel på TV: n: Orsaker och hur man åtgärdar
- Hur man ansluter Alexa till Wi-Fi
- Skydda din smart-TV: Säkerhetsåtgärder och bästa praxis
- Hur länge håller en TV? – Vi analyserar!
- Bästa Takfäste TV 2022
- TV ljud matchar inte bild – Synkroniseringsproblem
- TV Fjärrkontroll fungerar inte – Andersson Samsung Philips LG IR (Infraröd)
- Hur man ser Fox News live var som helst
- Så här byter du region på Netflix: åtkomst till blockerat Netflix-innehåll var som helst
- Ladda ner NordVPN: Installationsguide för NordVPN på Windows, Mac, iOS och Android
- Ladda ner Youtube videor – Bästa Youtube nedladdningsprogram
- Ansluta Soundbar LG TV – Hur du går tillväga
- TV har inget ljud – flera sätt att fixa det!
- Alexa vs Google Assistant vs Siri: Vilken smart assistent är bäst?









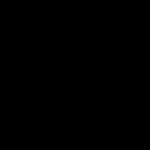




















2 svar på ”Hur man laddar ner YouTube videor i Chrome”