AirPlay på en Samsung: Så här speglar du innehåll från din iPhone, iPad eller Mac till din Samsung TV.
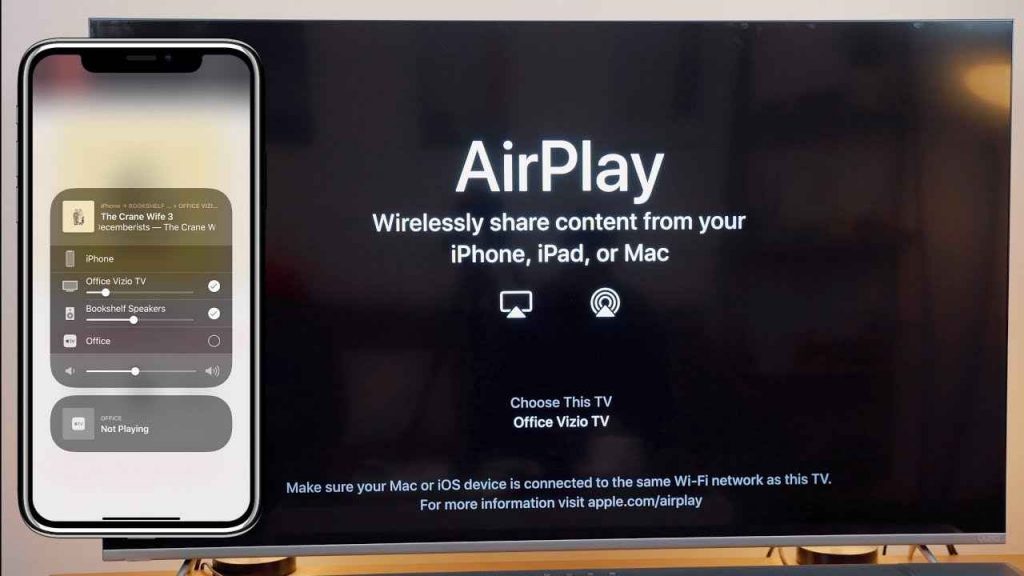
Att veta hur man AirPlay:ar till en Samsung TV och speglar videor och annat innehåll från din Apple enhet, är väldigt användbart.
Precis som många av de bästa TV-apparaterna stöder Samsungs QLED-apparater AirPlay inbyggt, vilket innebär att du kan dra nytta av funktionen utan en Apple TV 4K (2021) eller någon annan Apple-streamingbox. Så länge de rätta inställningarna är på plats, kan du använda AirPlay till en Samsung TV direkt från din iPhone, iPad eller Mac.
Oavsett om du speglar musik, videor eller foton, bör en exakt kopia av vad du ser på din primära enhet ses på den sekundära. Det är ett ganska snyggt partytrick, speciellt när den sekundära enheten är en smart-TV (eller i det här fallet någon av de bästa Samsung-TV-apparaterna).
Se stegen du vill följa nedan.
Hur man använder AirPlay till en Samsung TV
- Slå på din TV och se till att den är ansluten till internet.
- Titta din Samsungs TV: s AirPlay-inställningar. Gå till Inställningar > Allmänt > Apple AirPlay-inställningar.

3. Slå på AirPlay om det inte redan är på. Bestäm om du ska behöva koppla ihop varje gång du vill använda AirPlay från en Apple-enhet eller bara första gången du använder AirPlay från en viss enhet.

Din Samsung TV är nu redo för AirPlay. Se till att TV: n är påslagen när du är redo att använda AirPlay. Och kom ihåg att AirPlay kommer att ta över för vad du för närvarande tittar på.
Hur AirPlay till en Samsung TV från iPhone eller iPad
- Se till att din iPhone eller iPad för närvarande är ansluten till samma Wi-Fi-nätverk som din TV. AirPlay till en Samsung-TV fungerar inte om både din TV och din enhet inte har samma Wi-Fi-nätverk.
- Välj och öppna innehållet för AirPlay till en Samsung TV. Alla foton eller videor i din kamerarulle fungerar. Du kan också AirPlay-ljud från Spotify och Apple Music.
- Tryck på AirPlay-knappen, om det finns en tillgänglig. Det är en böjd rektangel med en pil som pekar uppåt längst ner. Om det inte finns någon AirPlay-knapp, tryck på knappen för delning eller gjutning. I appen Foton ser det ut som en fyrkant med en pil som pekar uppåt. (se bild nedan)

4. Välj AirPlay från delningsalternativen. I en tredjepartsapp som Spotify kan AirPlay-alternativen hittas bredvid Bluetooth-alternativ. (se bild nedan)

5. Välj din Samsung TV från listan. Du kanske ser andra AirPlay-kompatibla enheter i listan, så se till att du väljer din TV.

- Ange det fyrsiffriga AirPlay-lösenordet som visas på din TV, om du uppmanas till det. Om du har använt den här enheten för att AirPlay till din Samsung TV tidigare, behöver du kanske inte ange ett lösenord beroende på din inställning för AirPlay.
Du borde nu kunna använda AirPlay till en Samsung TV från din iPhone eller iPad.
Så här använder du AirPlay från Mac
- Se till att din Mac-dator för närvarande är ansluten till samma Wi-Fi-nätverk som din TV. AirPlay till en Samsung TV fungerar inte om både din TV och din Mac inte har samma Wi-Fi-nätverk.
- Välj och öppna innehållet för AirPlay till en Samsung TV. Alla foton eller videor som sparas på din Mac fungerar. Du kan också AirPlay-ljud från Apple Music-skrivbordsappen.
- Tryck på AirPlay-knappen, om det finns en tillgänglig. Det är en böjd rektangel med en pil som pekar uppåt längst ner. I Photos desktop-appen är det bredvid inställningshjulet.

4. Välj din Samsung TV från listan. Du kanske också ser andra AirPlay-kompatibla enheter i listan, så se till att du väljer din TV.

5. Ange det fyrsiffriga AirPlay-lösenordet som visas på din TV om du också uppmanas till det. Om du har använt den här enheten för att AirPlay till din Samsung TV tidigare, kanske du inte behöver ange ett lösenord beroende på inställningarna för AirPlay.

- Hur man tittar på Netflix med ExpressVPN
- Hur man får japansk Netflix – de bästa filmerna och serierna du endast kan se på Netflix Japan
- NordVPN Recension
- Bästa 70 tums TV-apparater
- TV förlorar Wi-Fi – Problem och sätt att åtgärda
- Vad är HDMI 2.1? Här är allt du behöver veta
- Smart TV: allt du behöver veta
- Överför VHS till dator – Den fullständiga Guiden!
- Vad är Displayport? – Fullständig genomgång
- Kontrastförhållande på TV – Förklarat
- Hur många kan titta på netflix samtidigt?
- Samsungs Tizen OS Smart TV-operativsystem
- Ta bort Netflix historik – Steg för steg
- Hur du automatiskt kan rensa diskutrymmet på Windows 11
- Smart TV 32 tum
- Så här uppdaterar du mjukvaran på Samsung TV
- Spider Man Filmerna i Ordning! – Så här ska du titta!
- Bästa TV hos Elgiganten
- Hur man kan se HBO Max i 4K – Gör så här!
- Apple TV funkar inte
- Klippa sladden: Din guide till vad du behöver veta om livet efter kabel-TV
- Vad ska du göra när du har tappat bort fjärrkontrollen till TV?
- Ingen bild på TV bara ljud – TV har svart bild!
- Ingen bild på TV:n
- Sora, den Banbrytande AI-modellen för Text-till-Video Transformation
- SVT Play – Vad är det för något?
- TV hittar inte kanaler med CI + modul kort
- Allt om TV4 Play
- Hur man kan se på CNN live från var som helst!
- De bästa energisnåla TV-apparaterna du kan köpa – Hösten 2022
- Är Netflix VPN lagligt? – Vi förklarar
- Vad är 8K-upplösning? Ultrahög upplösning förklaras
- TV har vertikala linjer på skärmen – hur fixar jag det?
- Död pixel på TV: n: Orsaker och hur man åtgärdar
- Saphi TV – Vad är det för något?
- Hur du ändrar ditt Netflix lösenord
- VRR: allt du behöver veta om Variable Refresh Rate
- Skydda din smart-TV: Säkerhetsåtgärder och bästa praxis
- Koppla Upp Din TV till Internet: Den Ultimata Guiden för Enkel och Snabb Anslutning
- Hur länge håller en TV? – Vi analyserar!
- Hur man redigerar meddelanden i iOS 16 Messages Guide
- Vad är QLED? Samsungs quantum dot TV-teknik förklaras
- Bästa Takfäste TV 2022
- TV ljud matchar inte bild – Synkroniseringsproblem
- TV Fjärrkontroll fungerar inte – Andersson Samsung Philips LG IR (Infraröd)
- 5.1 Surroundljud Passthrough på TV
- De bästa Apple TV VPN
- Ta bort ett meddelande i iOS 16 Messages Guide
- Ändra hur iPhone-aviseringar visas i iOS 16 Guide
- Vad är en PKG uppdatering – Allt om .PKG
- Den bästa router VPN 2022
- Dessa 6 bästa serierna på Apple TV Plus som har 90 % eller mer på Rotten Tomatoes
- Hur man ser Fox News live var som helst
- Kommer Apple döda lösenordet
- Bästa TV märket 2022: Tänk på detta innan köp!
- Bästa 50 tums TV-apparaterna 2022
- Ladda ner NordVPN: Installationsguide för NordVPN på Windows, Mac, iOS och Android
- Disney Plus Serier – Alla nya serier du kan titta på
- Lokal dimming på TV-apparater
- Samsung The Frame Recension – 4K UHD TV
- Säsong 5 Selling Sunset
- Vad är OLED-TV?
- Hur man tittar på The Kardashians nu!
- Hur man tar bort innehåll från ”Fortsätt att titta” på Netflix
- Bästa familjefilmer på Netflix 2022
- Är nya LG G2 OLED-TV bra
- Vilket är bästa TV märket för dig: LG vs. Samsung vs. Sony
- Bör du använda VPN?
- Ansluta Soundbar LG TV – Hur du går tillväga
- Bästa 75 tums TV 2022
- TV har inget ljud – flera sätt att fixa det!
- Google TV – Fullständiga Guiden!
- Var kan man köpa Nvidia GeForce RTX 3050 — senaste lageruppdateringar
- TV4 Play på Chromecast – Allt du behöver veta!
- 7 sätt att titta på TV med hörlurar
- Samsung Q70/Q70A QLED TV Recension
- Bästa 65 tums TV 2022
- Hur mäter man tum på TV – En fullständig guide!
- Sony A90J OLED TV Recension
- Ska du köpa en 8K TV 2021?
- LG NANO75 4K NanoCell TV – Test och Recension
- De 5 bästa TV för PS5
- Apple Fitness Plus Sverige Recension
- De tre bästa sätten att förbättra Wi-Fi gratis
- Ska du köpa iPhone SE nu eller vänta på iPhone SE 3?
- På TV – Svårt att välja vad du ska titta på?
- Koppla AirPods till Apple TV: 6 lätta steg
- Samsung Galaxy S22 rykten: releasedatum, pris, specifikationer och mer
- Samsung Galaxy A53 design bekräftad via TENAA
- Samsung The Sero 4K QLED Smart-TV – Recension
- Burn in på TV OLED – Image retention
- Sky Glass Recension
- De 4 bästa Dolby Atmos Soundbar – För Januari 2022
- Bästa Soundbar 2022
- Samsung Q60/Q60A QLED TV Recension
- Philips 55″ OLED+ 4K UHD Smart TV 55OLED935 -Recension
- Hur man tittar på Harry Potter: Return to Hogwarts nu
- HBO Max Sverige – Recension
- De bästa gratis VPN-tjänsterna i Sverige 2022
- Den bästa VPN-tjänsten 2022





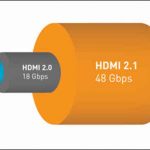









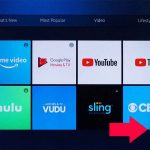






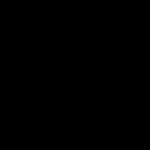












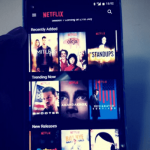



































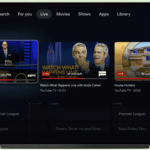

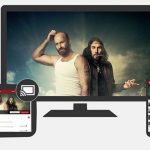



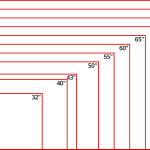






















4 svar på ”Hur man använder AirPlay på en Samsung TV”